Article keywords: Insight tools, marketing data, and data filter.
Article summary: Facebook Insight Exported Data is a very useful tool to track your performance data. You can see your reach, impression, video views, page like growth, etc. in a different timeframe. However, the original sheets are not so easy to read. We are giving you a quick how-to guide to transforming datasheets into an analysis-ready format.
The questions and answers of filtering facebook insights’ exported data
What type of person would need to analyse and filter facebook insight exported data? Any marketer wanting insight data to boost digital visibility who doesn’t have strong Microsoft Excel knowledge.
What do you need before starting? A cup of coffee or tea, a happy mood, and desktop Microsoft Excel and Word applications (any version is fine).
Which type of data will you need? Interaction data from page, posts and videos.
How far back can I monitor? You can export up to 180 days or 500 posts in 2 recent years at a time.
Where can I find the ‘export your Facebook data’ feature on Facebook? Your Facebook Page > Top bar: Insight > Overview > Top-left button: Export Data.
Why is this information necessary or helpful? Facebook Insight data is only available for the most recent 2 years. To make sure you don’t miss your data history (and to review your social media strategy), you should download your data regularly (we suggest once a quarter for marketing purposes).
How do I download my exported data? Begin by selecting the type of data you need as well as the desired time range; click download; take a sip of your coffee, and you are ready to go.
Something to note: The exported Excel file is in the format of Microsoft Excel 97-2003 (.xls). (Should you have any issue downloading your report, our friend Mark would love to help www.facebook.com/help/972879969525875.)
This is an example of post data insight using Facebook extracted data
Step 1. Select “enable edits,” this is just in case you’re using different versions of Excel (a highly-likely scenario). This photo is how the data should look when the sheet is first opened.

Step 2. Filter the Facebook data using a “hide, resize, remove method.”
A) Hide the first couple of columns you don’t need to tidy up the spreadsheet.
B) Resize the rest of the columns to make them easy to read.
C) Remove the rows of incorrect data which usually have very low numbers or even 0’s. These rows are not useful to interpret Facebook insights’ exported data.
Step 3. Change your spreadsheet to match your local time zone using new column creation.
Apparently, Facebook does not adjust the time zone on Insight; rather, all times are shown in Pacific Standard Time (PST or GMT-8). So, if you’re not based in the warm and beautiful west coast of America (it’s highly likely you’re not), you should change the time zone manually on your exported sheets. The data I used here is in Dublin time (GMT+0).
A) Create a new column, type in the third row: I3=G3+8/24, and apply this to the entire column. This command changes the time by increasing it 8 hours ahead. Please note standard daylight savings time adjustments.
(Reminder: There are 8 hours of time difference between Ireland and the Pacific west coast. However, the US usually has a slightly longer period of daylight savings time than Europe. As a result, there are very few days in March, October, and November that the hours between Pacific and Dublin time are actually 7 hours apart. Fun, huh?)
B) Change the number format to your desired style in your excel sheet. By default, it’s displayed as “m/d/yy hh:mm AM/PM.” We prefer to separate date and time into different columns, therefore we change the time format into “d/m/yy.” This formatting of time is user choice, you’re making it easy to interpret Facebook insight exported data.
C) Create another three blank columns. (The purpose of this is to display the time and day of the week.)
D) Copy the NEW time column (in our example this is the column I) and right-click on the first and second blank column to paste a new value onto it. (Leave the third column blank for now.)
E) Change the number format to h:mm and dddd (dddd is a command that will change the format to the days of the week).
F) Now’s the time to transfer your Facebook insights exported data into a Word document. Begin by copying the Days of Week (the column with the dddd commands) column and pasting it in the third blank column (right-click to paste this value).
You cannot remove time formulas on Excel by pasting values directly. Excel does not read the column as the nominal seven days of the week; instead, it still reads them as “m/d/yy hh:mm AM/PM.” (This is why we have to go to Word and come back with the value only.)
G) Hide the columns you don’t need in this next step of filtering facebook’s insights’ exported data. Take a moment to pause, drown that cup of coffee, and celebrate because you now have three columns for date, time and weekdays!!
H) Freeze panes to make it easier to scroll through the page.
You can even change your time format to “h” to show only the hours. Remember to copy this column to the Word document you were using earlier for this, and paste it back with the face value. Now you can see during what hours your posts performed their best.

Step 4. Add Sort & Filter to the top row of your exported Facebook data. Be sure to always SAVE and backup your work every time you make a change (ctrl + s)!
Here are a few examples explaining when you might need to use Facebook’s Insight exported data and thus filter through the results quickly.
Example 1. Finding an optimal day and time to post content.
Use the filter to find out at what time and on which day of the week you’ll have the best reach and engagement numbers. Simply select different hours and days of the week on the top row, take some time to look through all the segmentations, and you’ll figure out the pattern of your posts.
Example 2. What are your best types of posts?
Have a look at how your text, photo, video and shared content performed. Use them wisely and don’t forget to post in different types to keep your audience interested.
Example 3. Find out your audience’s preferred content.
Select ‘Text Filter’ at ‘Post Message,’ go to ‘Contains,’ type in your keyword, and you’ll see which topics are more popular. Filter days and time as well to know when would be the best time to share a specific topic.
Alternatively, you can go to ‘Key Metrics’ on Page data. Check out the dates you’re having a huge growth on new page likes. Go back to your post data to see what you posted on these dates. You should have an idea now of what kind of content helps you gain (or lose) audiences.
Learn more details on how to use Facebook data to generate marketing insight in the next blog.
If you enjoyed this user guide, how-to, leave us a comment below. We’d be happy to hear if you have a better, easier process to accomplish this task! As always, thanks for reading and remember to subscribe for the latest blogs.
This article was written and created by our Data Analytics expert, Tzu-hung Liu, with 1 Plus Events.
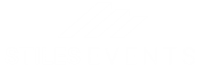
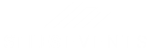

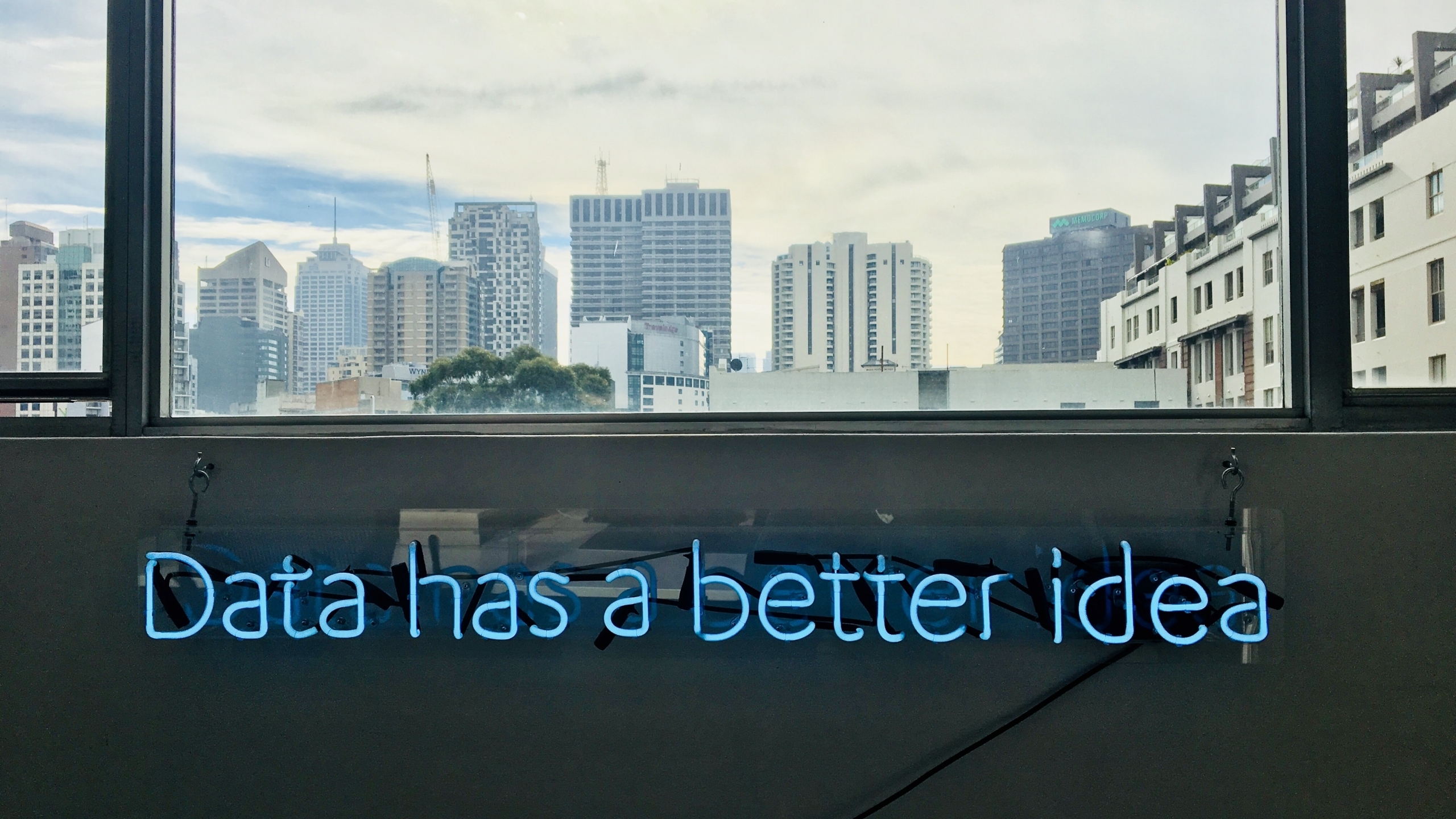












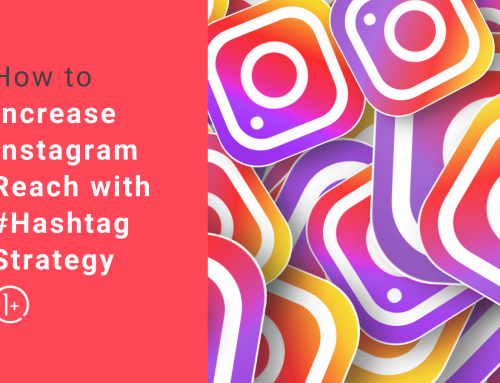
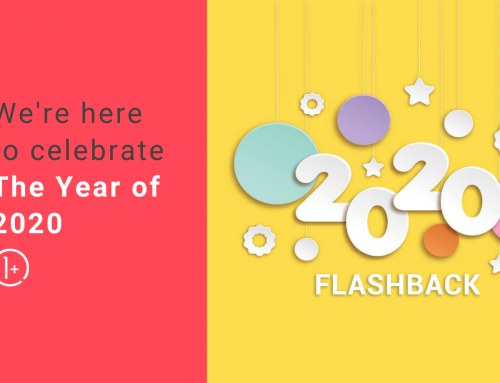
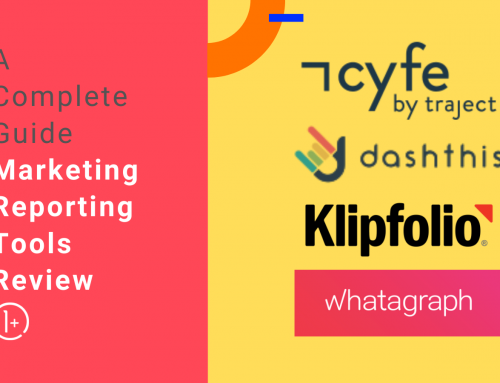
Leave A Comment